Tech Tip: Sungrow Inverter Wifi Configuration
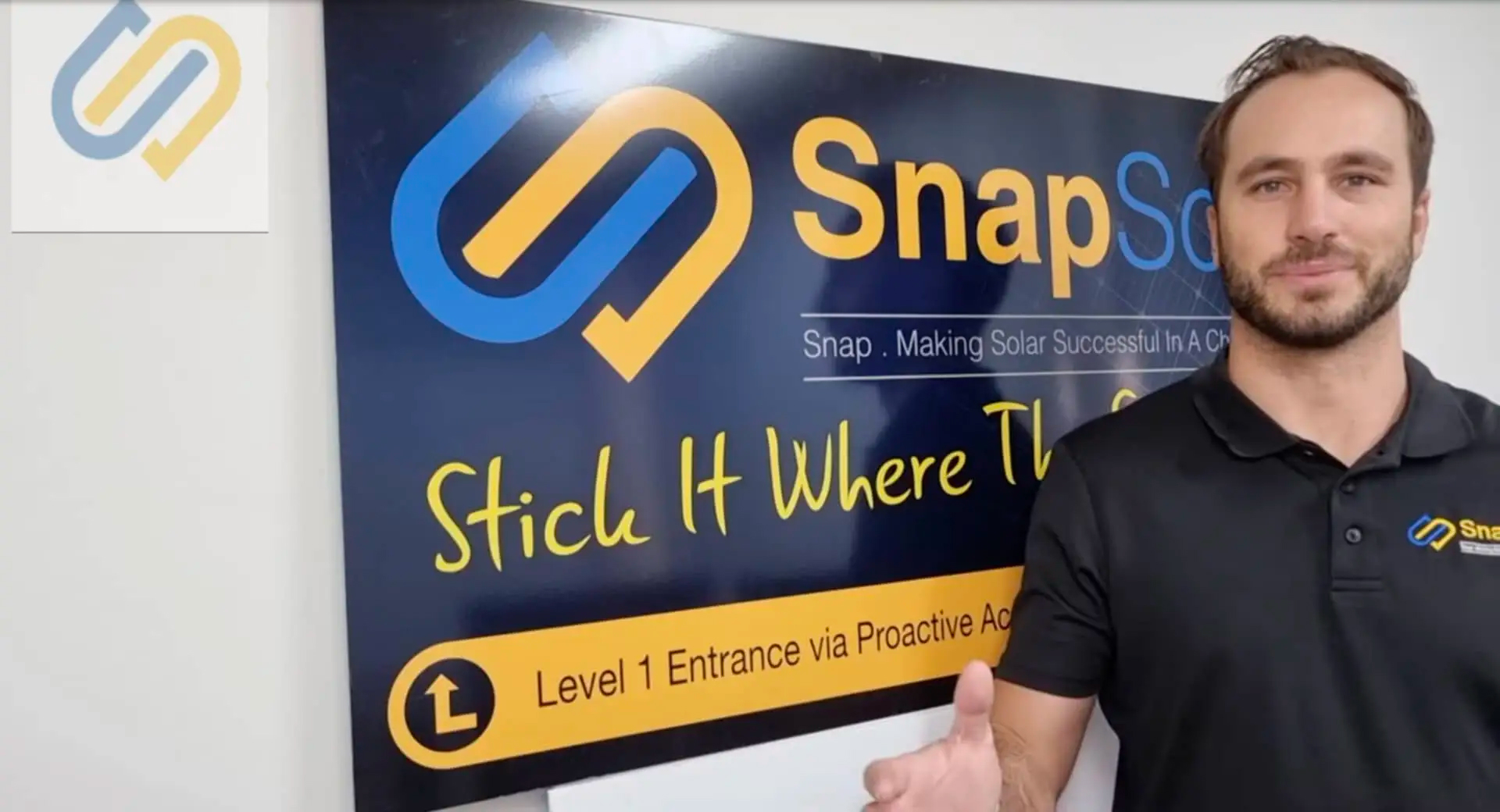
Step 1: Using your mobile device, open your settings, head to wifi and connect the device to your home Wifi.
Step 2: Once the device is successfully connected, download and open the iSolarCloud App.
iSolarCloud App For Google Play
Step 3: In the bottom right-hand corner, choose “More”
Step 4: From the profile page, select “WLAN Configuration” and scan the QR code on the Wifi dongle located at the bottom of your inverter. This will automatically connect your inverter to your mobile device.
Step 5: Select next and you’ll proceed to the home network page. Choose your home Wifi and enter the password. The system will automatically connect to your home Wifi.
Jackson: Hey, what’s up guys, welcome back to another SnapSolar tech tip.
Jackson: Today we are looking at sungrow and how to reconnect your sungrow inverter to wifi.
Jackson: Using a smart device, open your home wifi and connect the device to your home wifi. Once the device is connected, open the isolar cloud app and in the bottom right-hand corner click more.
Jackson: From the profile page click “Wifi Configuration” and scan the QR code on the wifi dongle located at the bottom of your inverter. This will automatically connect your inverter to your mobile device.
Jackson: Select next and you’ll proceed to the home network page, this is where we select our home network and enter the password to our home network.
Jackson: Once the password is entered click “confirm”, the system will now automatically connect to your home wifi device, hit next and the system is successfully connected. Use this app anytime you wish to connect your sungrow inverter to your home modem.